Top WP Optimize Settings for a Leaner WordPress Database
Estimated reading time: 5 minutes
Last updated on May 24th, 2024 at 07:27 am
WP-Optimize is one of the best database optimization plugin for WordPress.
Did you know that 40% of people abandon a website that takes more than 3 seconds to load?
WP-Optimize can significantly speed up your site, keeping visitors happy and engaged.
A faster website means happier visitors.
With WP-Optimize, you can reduce page loading times, potentially lowering bounce rates.
Studies show that a one-second delay in page load time can result in a 7% reduction in conversions.
How to Configure WP Optimize for Peak Database Performance?
1. Activate & Install WP-Optimize
First of all, you need to install and activate the WP-Optimize plugin from the plugin directory.
Let’s move on to the settings,
2. Database
Optimizations
Before starting any optimization settings, make sure to take a backup.
It’s important whenever you are making any changes to your database.
Click on “Run all selected optimisations”.
Optimize Database Tables:
This will optimize all your database tables created by plugins and all.
Clean All Post Revisions:
Post revisions is a feature of WordPress that allows you to undo the changes you make to your post or pages.
Clean all auto-draft posts:
Auto-draft posts is also a WordPress feature that will automatically save posts or pages when you are editing them.
Clean all trashed posts:
A trashed folder is like the recycle bin on your computer. Whenever you delete posts, pages or comments, they will move to the trashed folder.
Remove spam and binned comments:
Whenever you move a comment to spam or bin, it will not be removed permanently.
People using Akismet plugin found that their spam folder is filled all the time.
Remove unapproved comments:
Sometimes people forget to delete unapproved comments. This option will remove all your unapproved comments.
Remove expired transient options:
Transients are basically stored in your plugins and themes data.
Remove pingbacks:
A pingback is a special type of comment that’s created when you link to another blog post, as long as the other blog is set to accept pingbacks.
You can enable or disable pingback from your WordPress settings.
Remove trackbacks:
Trackbacks are a way to notify legacy blog systems that you’ve linked to them.
Clean post metadata:
Post metadata contains information like the post date, author name, categories and tags, or custom taxonomies.
Clean comment metadata:
This includes information of comments.
Clean orphaned relationship data:
In simple words, Orphaned data is like media that is not used anywhere on your website.
Tables
In the tables section, you can check all the tables created by plugins.
Not all plugins delete their database tables when uninstalled.
That’s why it is recommended to remove all the overhead options you see.
This will remove all the database tables created by your unused and deleted plugins.
Settings
Here you can schedule your clean-up and optimisation daily, weekly, fortnightly or monthly.
You can also keep your “n” week’s data and post revisions.
However, I recommend using this plugin and uninstalling it. No need to keep it forever.
3. Images
Compress Images
You can use these image compression settings based on your needs.
Unused images and sizes and lazy-load are premium options.
To use this you need to get their premium which I don’t recommend.
Because you can get these things for free with the Autoptimize plugin.
4. Cache
Page Cache
I am using Cloudways with Cloudflare page cache, so this option is not useful for me.
If you don’t have a cache plugin then Enable page caching.
WP-Optimize will automatically detect and configure itself optimally for your site.
Preload
This action will trigger WP-Optimize to cache the site by visiting pages to preload them (so that they are ready the first time a human visitor wants them).
If a sitemap is available, then it will be used to determine which content gets cached.
As I already told you, I don’t recommend this plugin to use as a cache plugin.
Just use it for database optimization.
Advance Settings
From here you can prevent your pages or cookies from caching. Just enter the URL you don’t want to cache.
For example – if your homepage is dynamic and you can make changes regularly then remove caching from your homepage.
So that you can see the changes immediately.
Gzip Compression
Gzip compression is recommended for every website. As you can see it’s enabled on my site by Cloudflare.
If you see the option to enable or disable then enable it.
Static file headers
It’s already enabled for every user. If you are using Cloudflare then also it will be enabled by default.
5. Minify
I recommend Autoptimize for the minification of Java, CSS and HTML.
You can enable it if you want this plugin to minify your codes.
6. Settings
You can enable or disable the admin bar menu.
In short, if enabled, this can add an option (named WP-Optimize) at the top of your WordPress dashboard.
Disable trackbacks.
My Performance Scores
I can get 100 score in various speed testing tools like Gtmetrix, Pagespeed Insights etc.
My setup includes: Cloudways Host + Cloudflare CDN+ WP Optimize + Themify Ultra Theme + Super Page Cache Plugin
Wrapping Up
Follow these best settings and comment if you are facing any issues.
Note: You don’t need to have this plugin always. Just deactivate and uninstall it after cleaning your database.
In conclusion, all I can say is database optimization is a must for technical SEO.
Also if possible use my Setup for best results.
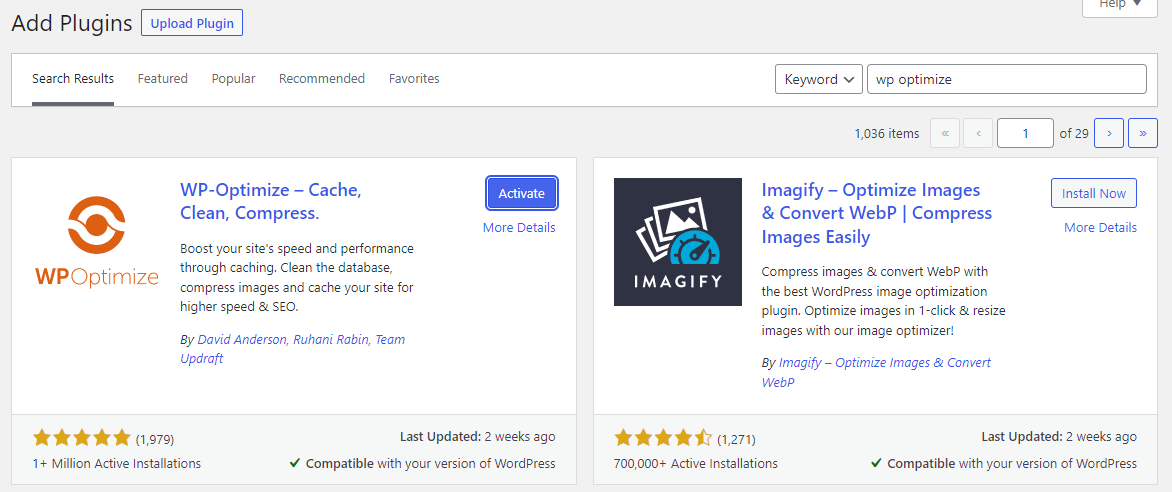
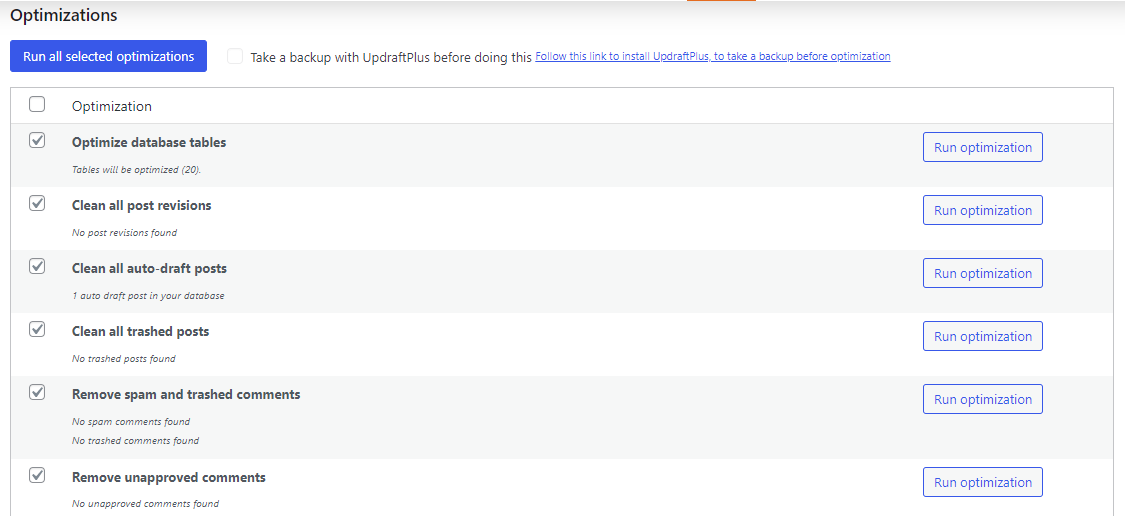
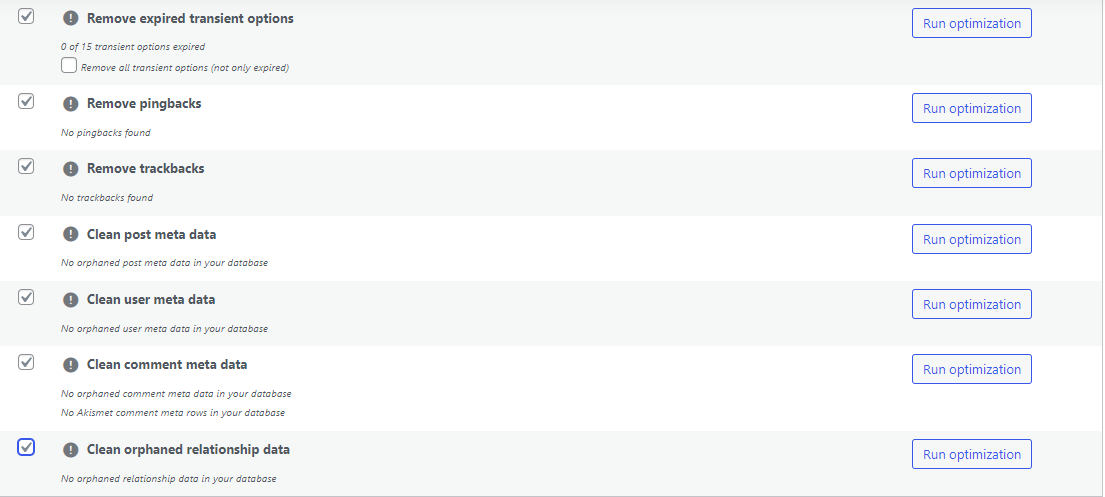
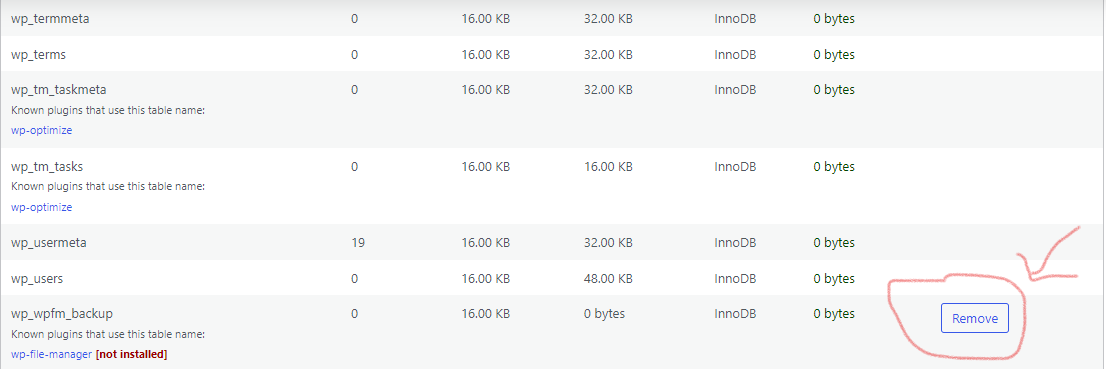
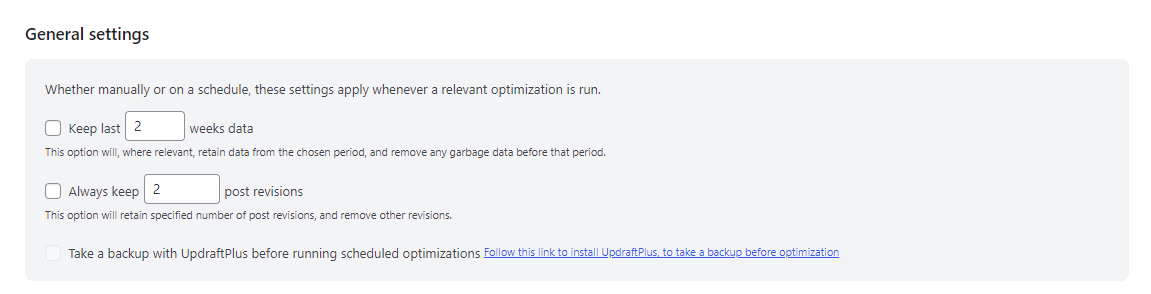
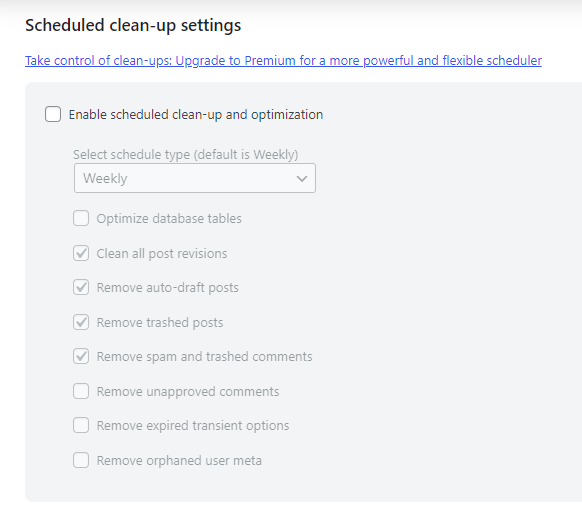
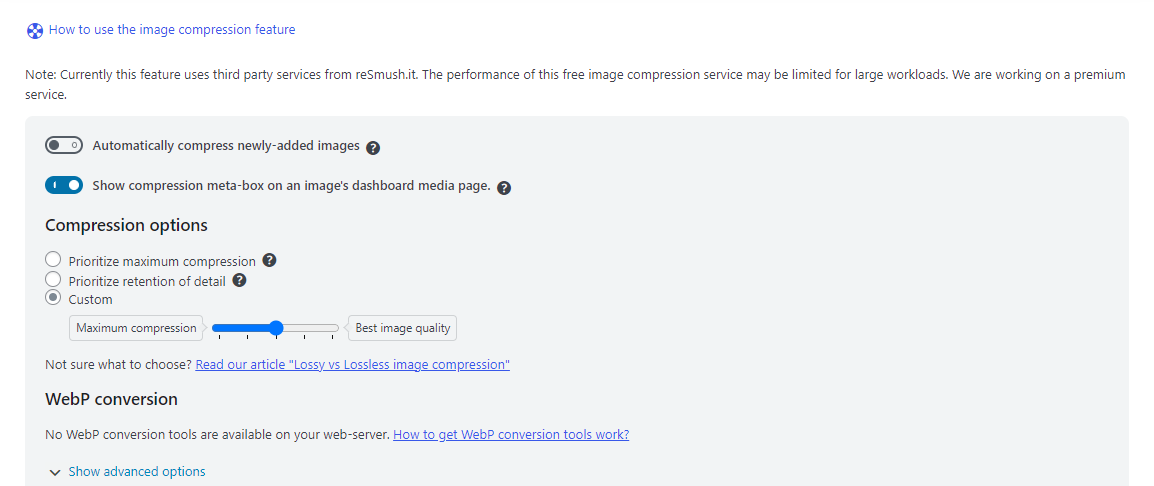
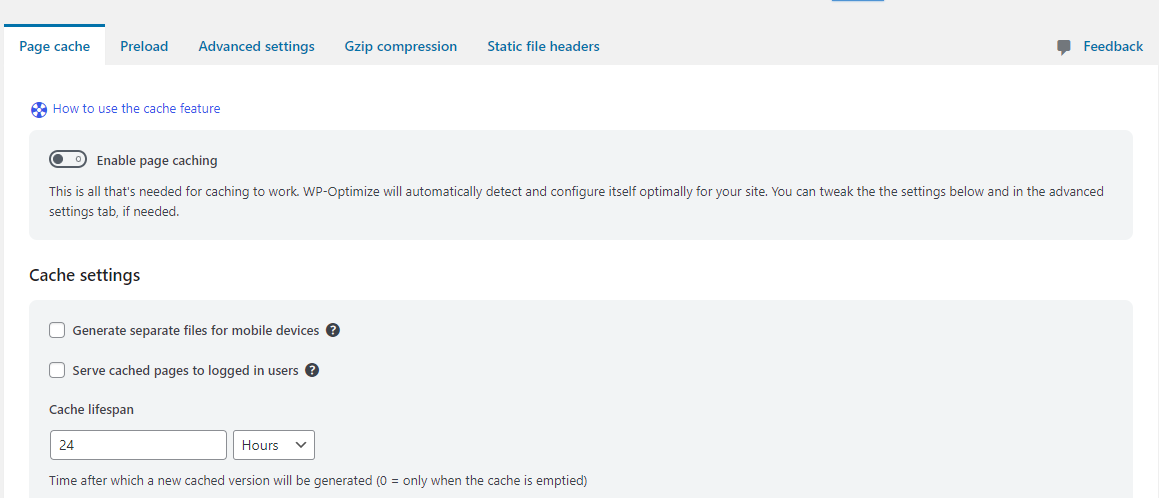
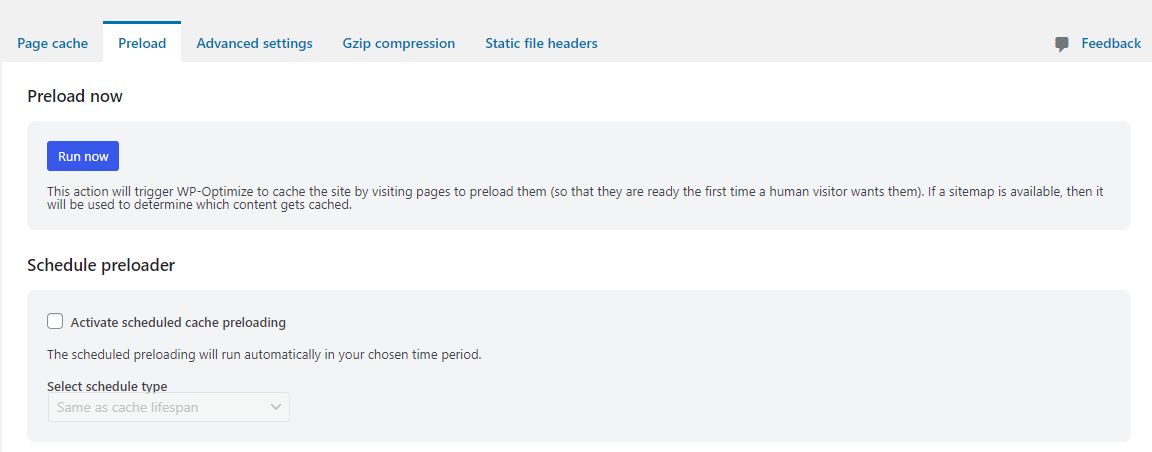
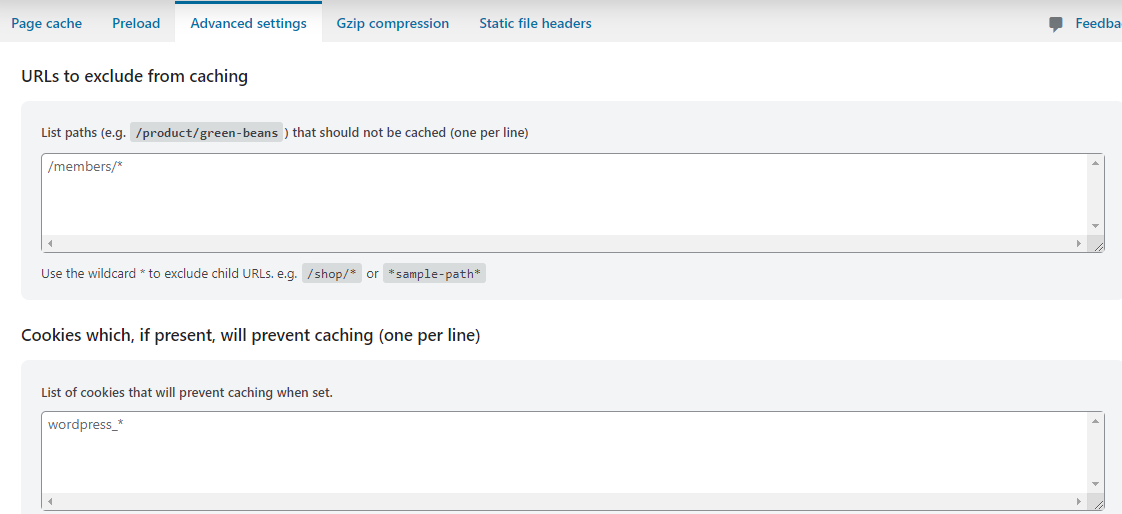
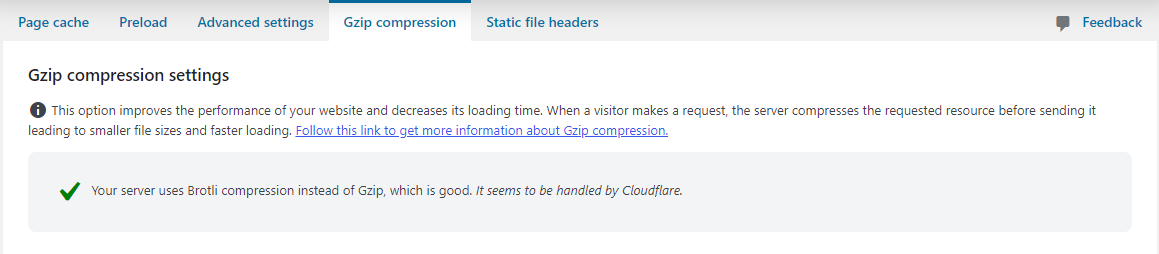
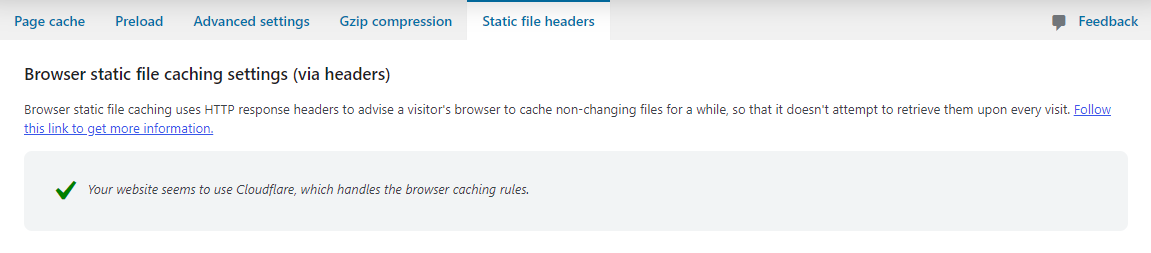
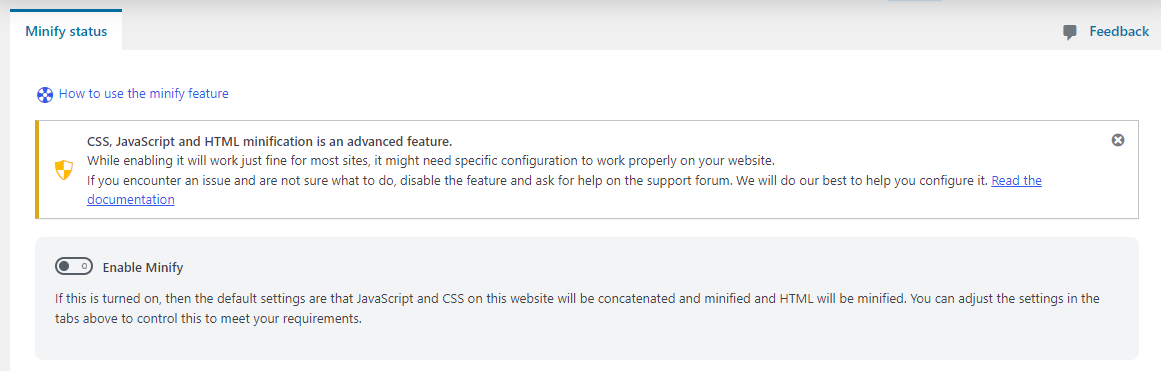
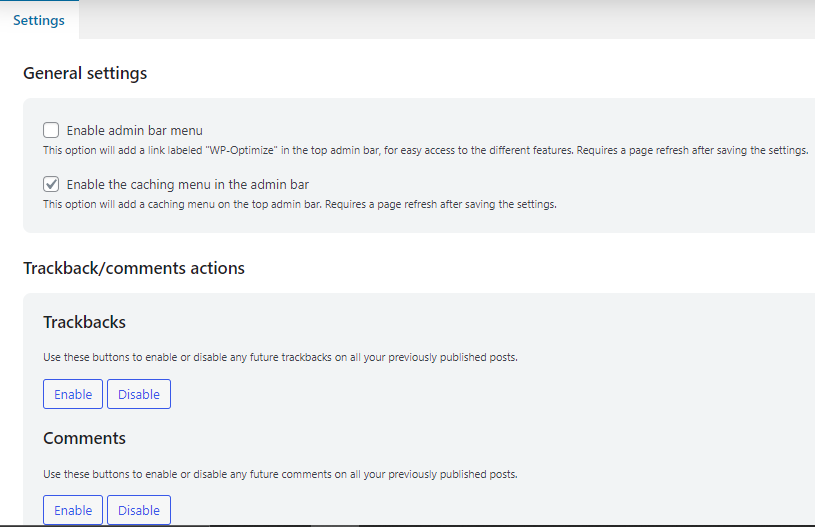
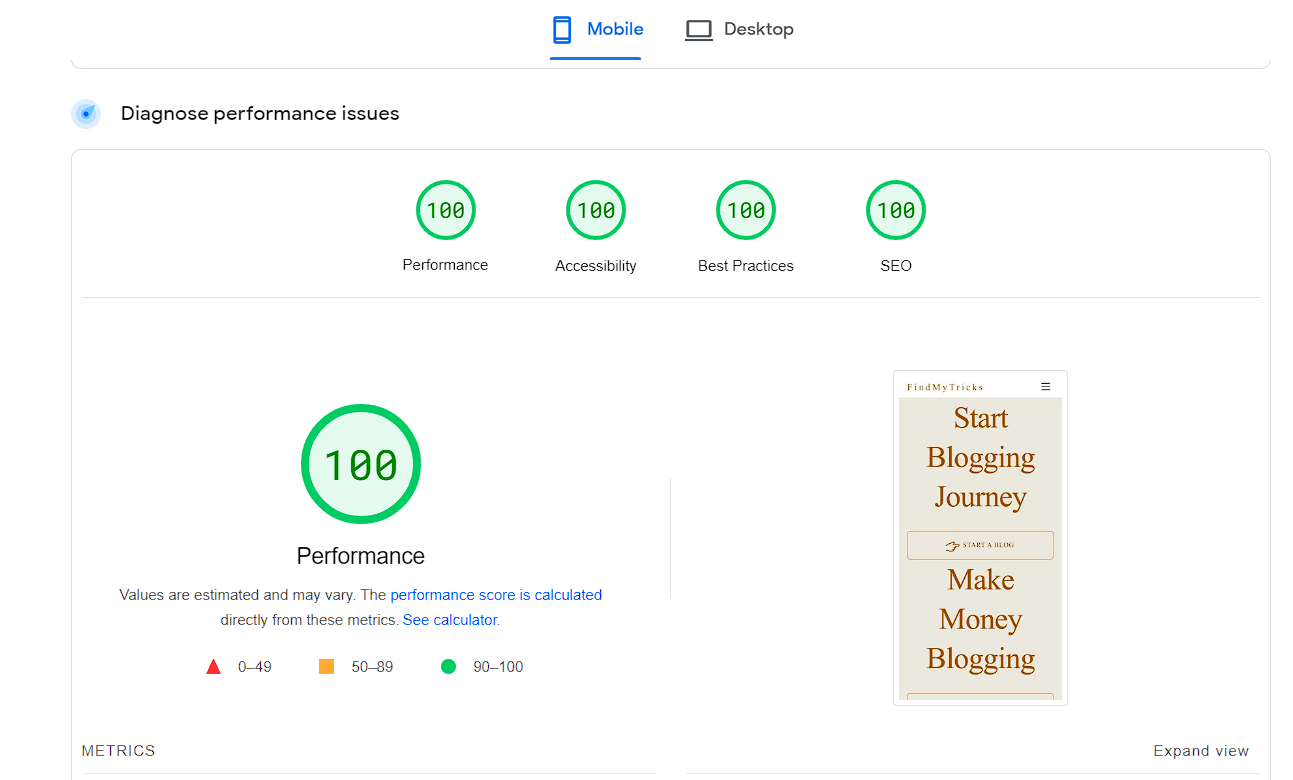
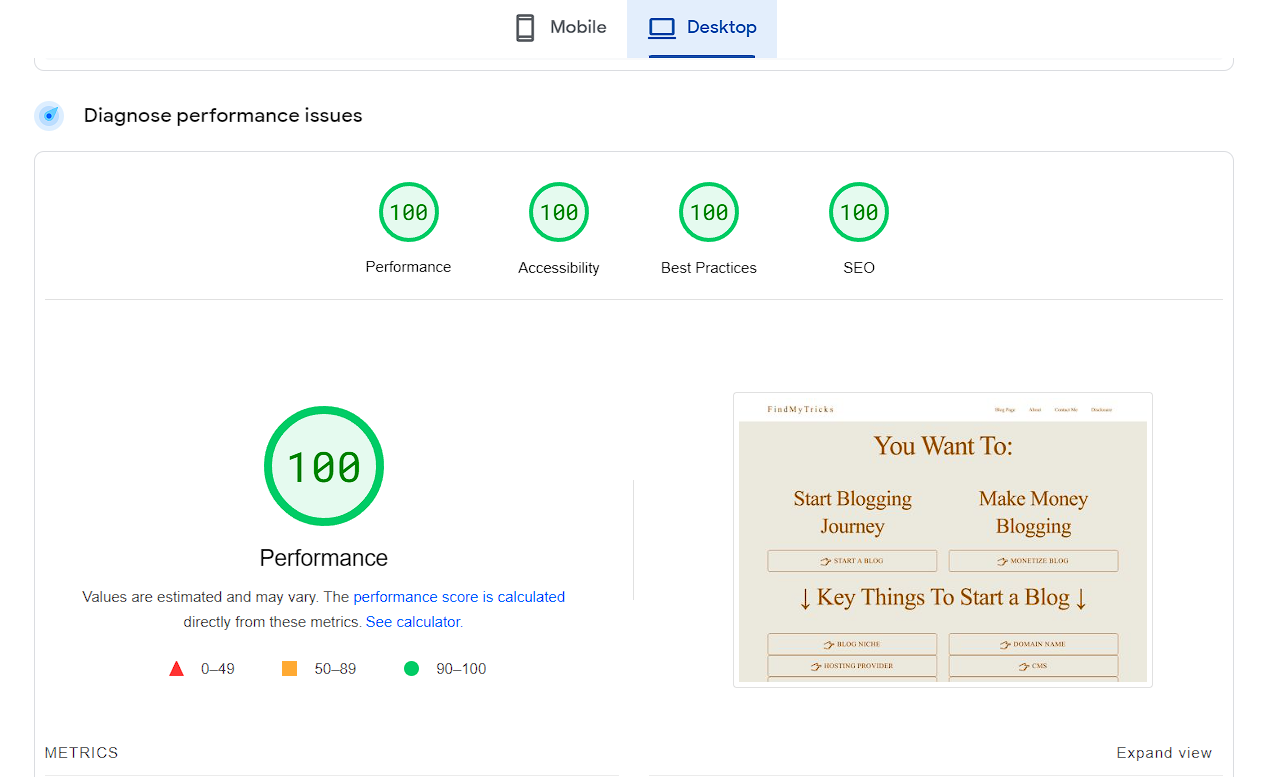
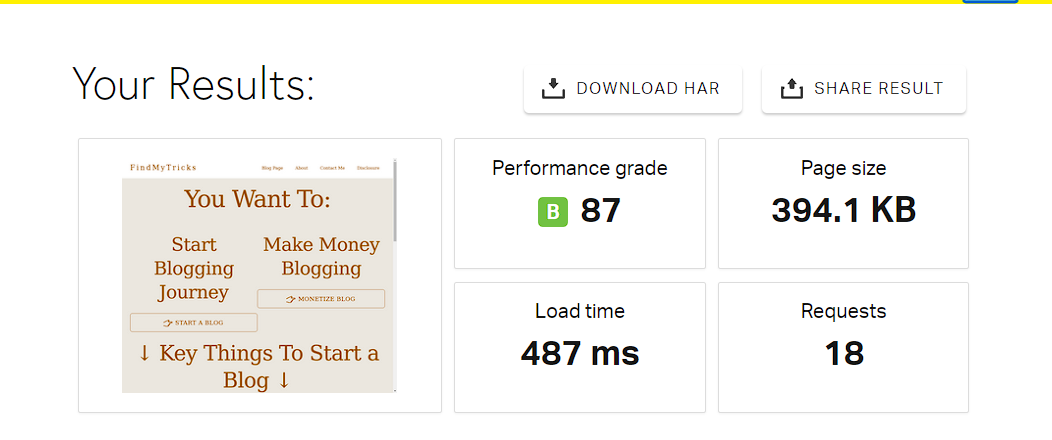
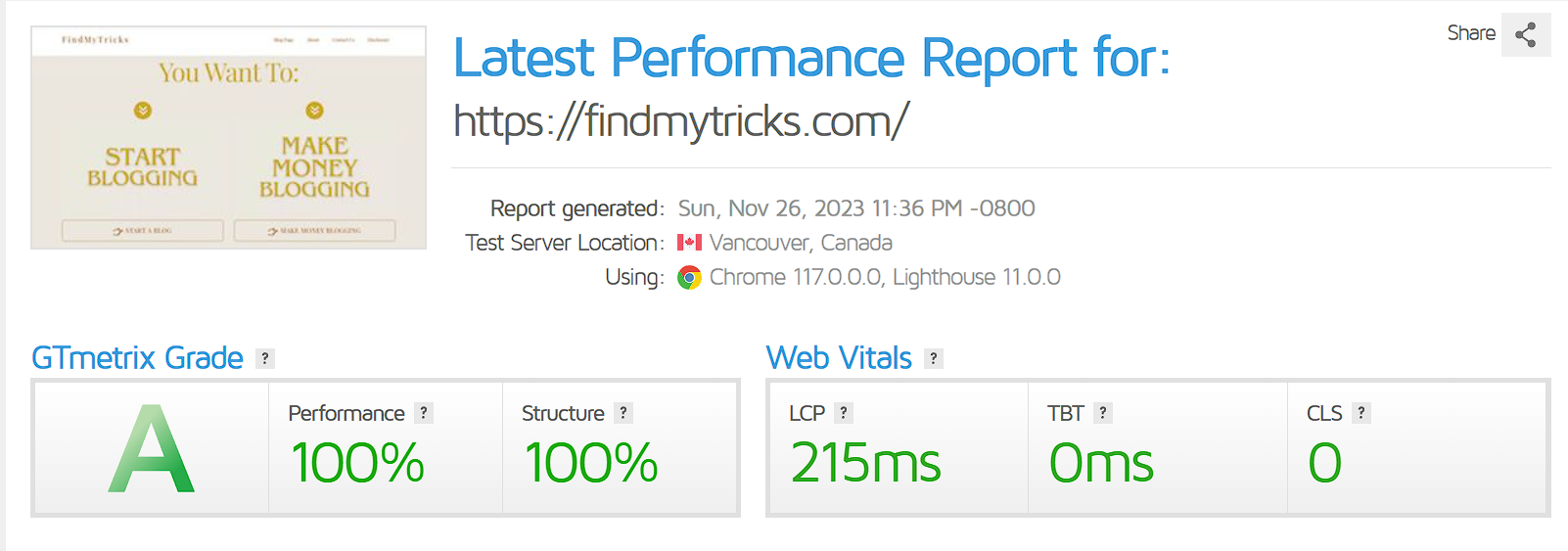
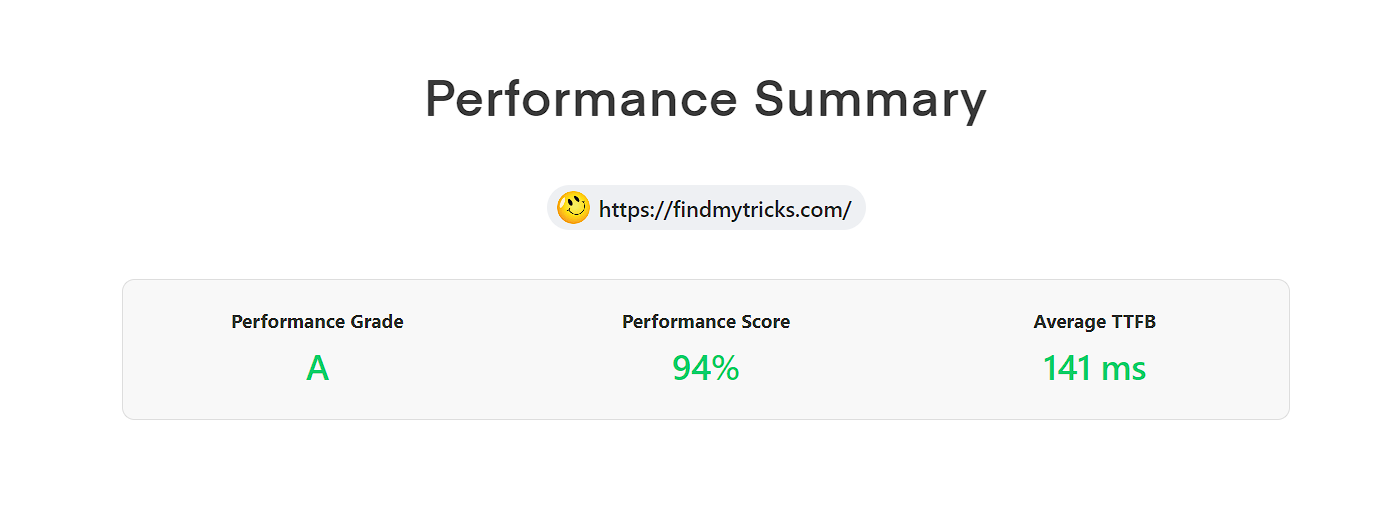
Shahriar Islam
June 3, 2021 @ 10:32 pm
For best wp optimization u can try lscache caching plugin.
Ajmer Singh
July 24, 2021 @ 11:13 am
Lscache is also a good plugin.
David
February 13, 2021 @ 4:29 am
Hi there – thank you for this, it is excellent.
When you say ‘remove all the overhead options’ under TABLES..
What do you mean by this
Ajmer Singh
February 13, 2021 @ 11:50 am
Under tables, you see tabs like Type, Records, Data size, Index size, Type and Overhead.
So, under overhead tab scroll down and check if you see some record where “remove” is written,,, just clear them.
That was the plugin records which you installed earlier and remove later.