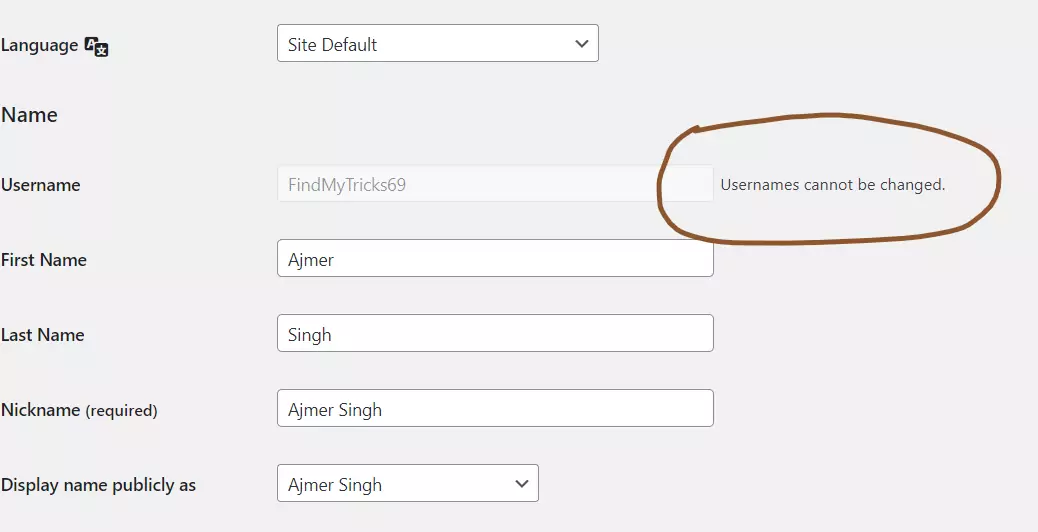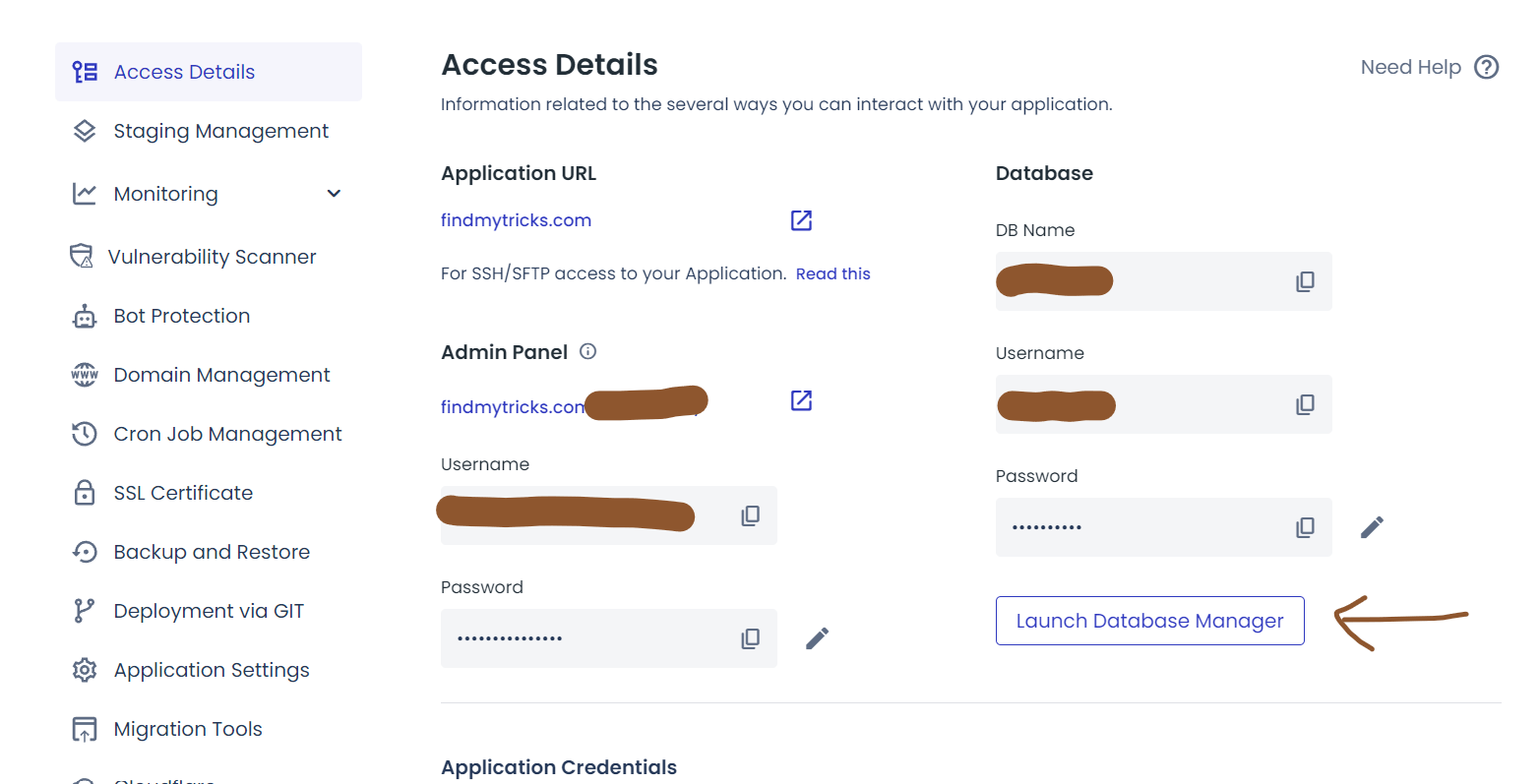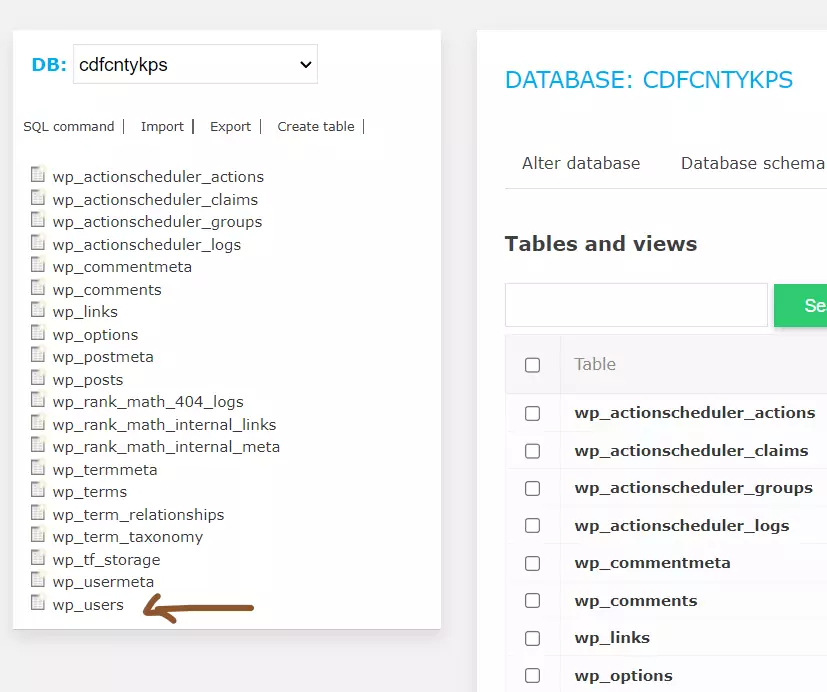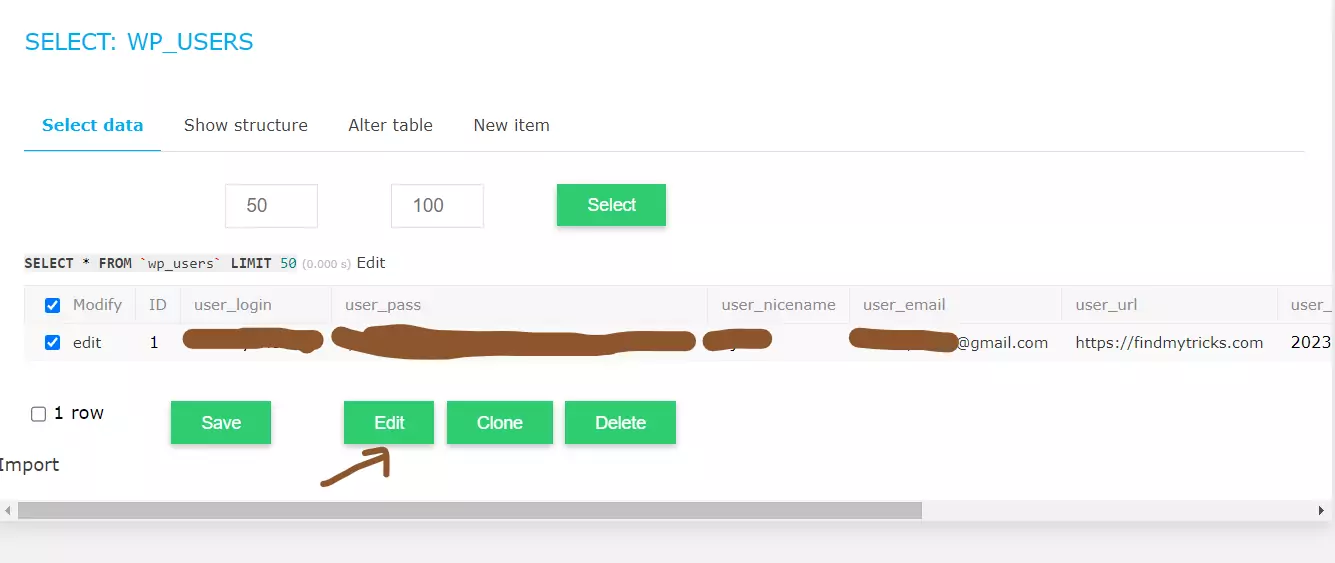How to Edit WordPress Profile Username “Usernames Cannot be Changed”
Estimated reading time: 5 minutes
Last updated on March 26th, 2024 at 07:21 am
Do you want to know “How to Change WordPress Admin Username”?
Think of your WordPress admin username like your secret password to your house.
If someone knows it, they can potentially access your website’s control center.
So, it’s important to learn how to change it for better security.
Did you know that around 90,000 attacks are attempted on WordPress websites every minute?
That’s why taking steps like changing your admin username can make a big difference in keeping your site safe.
Why Change Your WordPress Admin Username?
Imagine your WordPress admin username is like the key to your house.
It’s what you use to get in and manage everything.
Now, sometimes, it’s a good idea to change that key for security reasons.
Just like you might change your locks if you lose your house key or if you’re worried someone else might have a copy.
Did you know that keeping the default “admin” username can make it easier for hackers to break into your WordPress site?
They often try to guess common usernames like “admin” first.
That’s why changing it to something unique and hard to guess can help keep your site safe.
Precautions Before Changing the Admin Username
Before you go ahead and change your WordPress admin username, it’s essential to take some precautions to make sure everything goes smoothly.
Think of it like planning a road trip. You wouldn’t just jump in the car and drive off without checking the fuel, oil, and tires, right?
Similarly, before changing your admin username, you should make sure you have a backup of your website just in case something goes wrong.
You’ll also want to double-check that you have access to your email because WordPress will send important notifications there during the username change process.
2 Ways to Change WordPress Admin Username
1. Create a New User and Delete the Old User
Log in to Your WordPress Dashboard: Think of this like unlocking your front door to get into your house.
You’ll need to enter your current admin username and password to access your WordPress dashboard.
Go to Users > All Users: Once you’re logged in, navigate to the “Users” section in your WordPress dashboard.
It’s like going to your address book to find a specific contact.
Create a New User: Click on the “Add New” button to create a new user.
This is like adding a new contact to your address book.
Fill in the Details for the New User: Enter the required information for the new user, including a unique username and a secure password.
Think of this like filling out a form with someone’s contact details.
Assign Administrator Role to the New User: Make sure to assign the “Administrator” role to the new user.
This gives them the same level of access as your current admin username.
It’s like giving someone a spare key to your house with full access.
Log Out and Log Back in with the New User: Once you’ve created the new user, log out of your WordPress dashboard and log back in using the credentials of the new user you just created.
Think of this like testing out the new key to make sure it works.
Delete the Old Admin User: After confirming that the new user works correctly, go back to the “Users” section in your WordPress dashboard.
Locate the old admin user (usually named “admin”) and delete it.
It’s like getting rid of the old key so no one else can use it.
Choose to Attribute Content to the New User: When deleting the old admin user, WordPress will ask you what you want to do with the content attributed to that user.
Select the option to attribute the content to the new user you created.
It’s like transferring ownership of certain items to the new key holder.
2. Change Username Through Database (Easiest Way)
Open Database Manager from your hosting panel.
I’m using Cloudways to show you some pictures, but the methods are pretty much the same on all hosting platforms.
Login to Cloudways.
Launch Database Manager.
On the left side click on the wp_users table.
Select the checkbox and click on edit. Then change your username and save.
Wrapping Up – How to Change WordPress Admin Username
Changing your WordPress admin username is like locking the front door of your house to keep out burglars.
By following the steps I’ve talked about, you’re making it harder for hackers to break into your website.
It’s kind of like changing the lock on your door from something easy to guess, like “1234,” to something more secure, like “b1G$ecureP@ssw0rd!”
It’s not too tricky to do, and it’s a smart move to keep your site safe from online intruders.
Just remember to also use strong passwords and other security tricks to keep your website fortress strong!